Создание Многоуровневого Списка
При создании любого документа в Microsoft Office Word 2003 может в любой момент пригодится многоуровневый список. Но далеко не каждый человек знает о том, как его можно создать. При создании любого документа в Microsoft Office Word 2003 может в любой момент пригодится.
- Создание Многоуровневого Списка Excel
- Создание Многоуровневого Списка Word 2003
- Создание Многоуровневого Списка
При наведении курсора мышки на любой из вариантов, пользователь может предварительно оценить, как это списочное оформление будет выглядеть в тексте. В любом случае, каждый новый пункт будет отображаться с новой строки, а пред ним будет установлен порядковый номер. Нумерованный список сопровождается числами, буквами, а также теми условными обозначениями, которые выберет пользователь, редактирующий документ. Чтобы обеспечить себе такую возможность, необходимо дважды кликнуть по выставленной нумерации, вызывая контекстное меню, а затем перейти во вкладку «Формат номера». Иногда перечисленные и пронумерованные параметры важно выставить по алфавиту. Задача абсолютно решаемая: для этого необходимо нажать на кнопку с изображением букв, находящуюся в группе «Абзац».
Кстати, удаётся не только упорядочить данные по алфавиту, но и выстроить автоматически новую нумерацию. Маркированный список Создание маркированного списка предполагает действия, лишь немного отличающиеся от тех, как создаётся нумерованный вариант. Маркированный вид предполагает перечисление заданных значений, каждое из которых записывается с новой строки. Если в Word уже набрана информация, на основании которой важно сделать маркированный список, нужный фрагмент текстовой информации выделяют, переходят в группу «Абзац», а затем выбирают «Маркеры».
Созданиемногоуровневогосписка возможно только с помощью окна диалога Список. Причем уровни задает сам исполнитель, устанавливая определенные отступы.
В качестве маркеров выступают различные символы, которые легко подобрать, используя «Библиотеку маркеров». Если предполагается оригинальный текст с уникальными маркерами, можно перейти на строку «Определить новый маркер», после чего выбрать желаемый рисунок или символ. Необходимо не только уметь создавать маркированные тексты, но и редактировать их согласно заданным критериям. В частности, многие пользователи активно интересуются, как сделать в Ворде список по алфавиту. Первоначально необходимо выделить фрагмент, который важно отсортировать по алфавиту. Далее вновь перейти в группу «Абзац», в которой имеется небольшая пиктограмма с изображением букв «А», «Я» и небольшой стрелочкой, выступающей в качестве подсказки.
Если ставится задача отсортировать список по алфавиту в Ворде в порядке возрастания, следует выбрать пиктограмму со стрелочкой, направленной вверх. Если же важно понять, как упорядочить список по алфавиту в Word в порядке убывания, выбирают пиктограмму со стрелкой, направленной вниз. Многоуровневый список В отдельных случаях приходится прилагать усилия, чтобы создать в Word многоуровневый список.
У начинающих пользователей сложилось ошибочное впечатление, будто бы многоуровневый вариант чрезмерно сложен, и проще от него отказаться, воспользовавшись другими возможностями. На самом деле особых сложностей при выполнении таких действий не возникает. Сделать многоуровневый список ничуть не сложнее, чем маркированный или нумерованный, важно только учесть все необходимые параметры, чтобы достойно смотрелся на странице. Многоуровневый текст, представленный в списочном варианте, сопровождается наличием нескольких уровней. Каждый новый пункт обязательно начинается с абзаца, отличается только величина отступа. Изменить её можно, нажимая кнопку на клавиатуре «Tab», или же используя кнопку в группе «Абзац», имеющей название «Увеличить отступ».
Если необходимо вернуться к предыдущему уровню, используют сочетание кнопок «Shift» и «Tab», также можно использовать кнопку «Уменьшить отступ». При возникновении желания создать в Word многоуровневый список, который будет отличаться от всех предложенных вариантов, можно создать свой стиль оформления. В открывшемся контекстном меню необходимо перечислить все желаемые уровни и варианты их оформления.
В этом контекстном меню пользователь может указать, какой тип шрифта должен быть применён, какое межстрочное расстояние, а также придумать название новому варианту списочного оформления, если он был создан пользователем и его нет в предлагаемом перечне. Особенно это важно, когда придётся неоднократно создавать такой списочный вариант. Скачать драйвер nokia bh-505.
Для того чтобы выбрать стиль многоуровневого списка из уже готовой коллекции стилей следует совершить следующие действия:. Перейдите в документе в то место, куда Вам необходимо поместить начало списка.
Создание Многоуровневого Списка Excel
Щелкните на вкладке под названием 'Начальная страница' в группе 'Абзац' стрелку, располагающуюся рядом с командой 'Многоуровневый список'. Выберите один из стилей многоуровневого списка, представленного в коллекции стилей. Введите элементы списка. Стоит отметить, что для того, чтобы изменить в списке уровни иерархии следует нажать клавишу TAB или сочетание клавиш SHIFT+TAB.
Загрузка обновлений ПО и драйверов для вашего продукта Принтер HP Deskjet F4180 'все в одном'. Принтер hp f4180.
Создание Многоуровневого Списка Word 2003
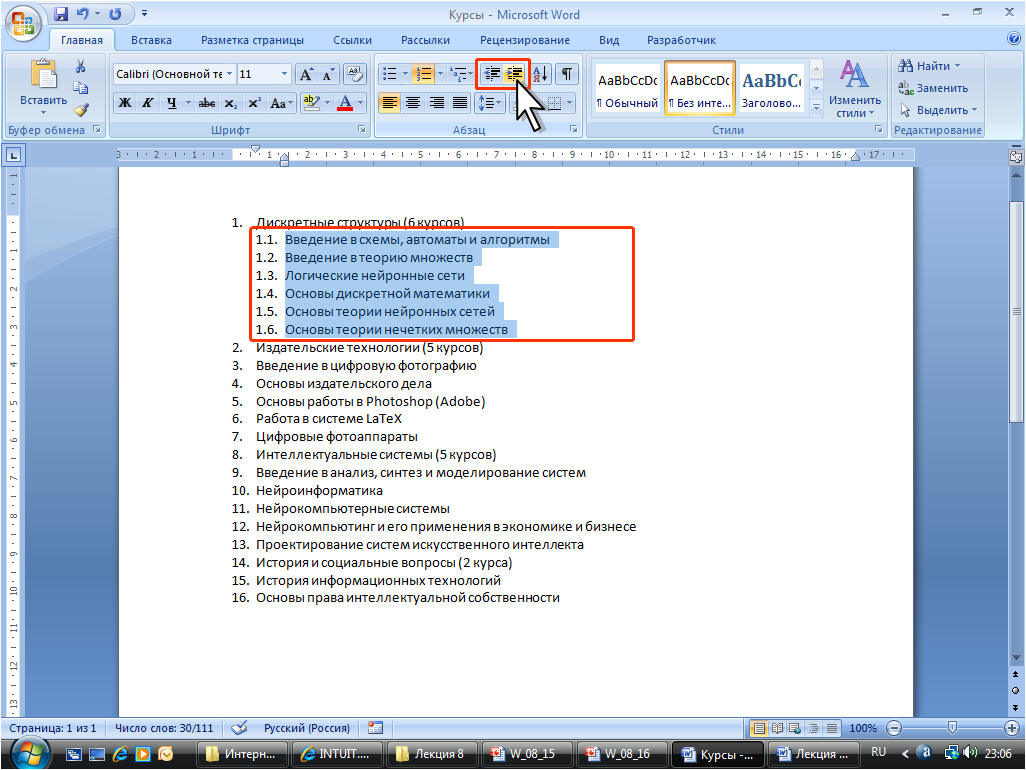
С любым может произойти ситуация, когда требуемого стиля может просто не оказаться уже в готовых шаблонах. Но не стоит расстраиваться, ведь достаточно его просто создать, и он будет после этого всегда у Вас под рукой. Стоит отметить, что можно использовать новый стиль многоуровневого списка, который будет автоматически добавлен в коллекцию. Теперь пошагово рассмотрим, каким образом это делается.
На вкладке под названием 'Начальная страница' в группе 'Абзац' рядом с командой 'Многоуровневый список' щелкните стрелку. Выберите функцию 'Определить новый многоуровневый список'. Начав с 1 уровня следует ввести требуемый формат номера, расположение и шрифт элемента списка. Таким же образом следует определить каждый уровень иерархии. Стоит отметить, что при определении стиля многоуровневого списка можно одновременно использовать маркеры и номера. Допустим, в поле 'Нумерация' для данного уровня можно пролистать список стилей многоуровневого списка, после чего выбрать стиль маркеров, который потом будет применен на требуемом уровне иерархии. Нажмите кнопку 'ОК'.
Создание Многоуровневого Списка
Автоматически созданный пользователем стиль многоуровневого списка становится списком, который используется по умолчанию. Следует отметить, что для того, чтобы переместить какой-то объект многоуровневого списка на другой уровень нумерации следует выбрать данный элемент списка, после чего нажать на стрелку, которая располагается рядом с кнопкой 'Нумерация' или 'Маркеры' в группе 'Абзац' на вкладке 'Главная'. После этого следует выбрать 'Изменить уровень списка' и щелкнуть уровень иерархии, на который необходимо переместить элемент многоуровневого списка.